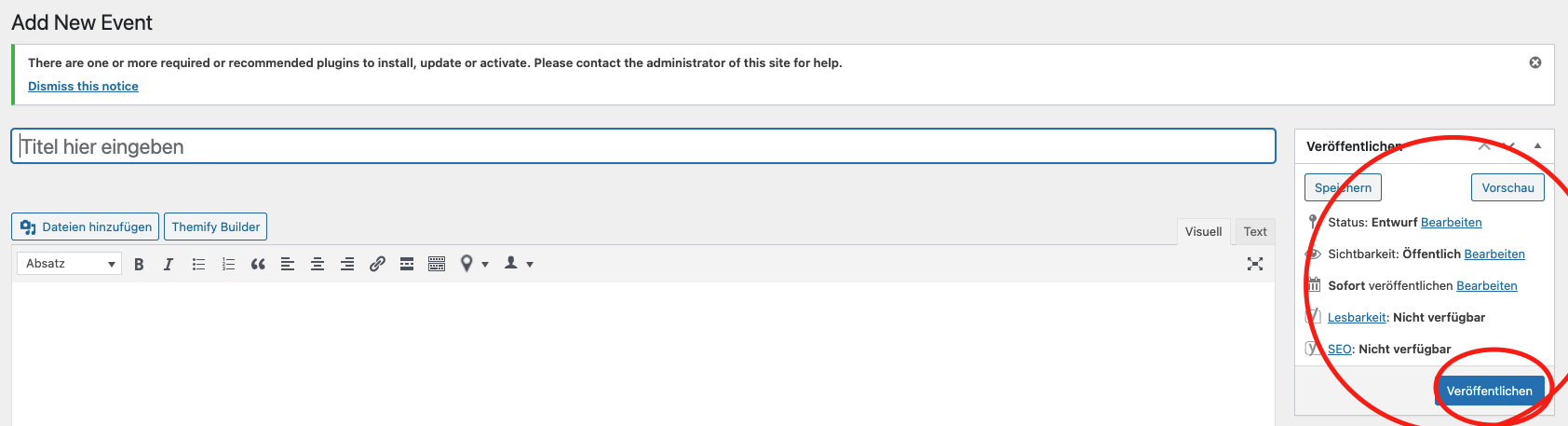Tutorial
WordPress Themify Tutorial für Ihre Genossenschaftsseite
WordPress ist das beliebteste CMS (Content Management System) der letzten Jahre. Es wird auf 39,6% der Webseiten Weltweit eingesetzt. Auch diese Genossenschaftsseite wurde mit WordPress erstellt. Die wichtigsten Grundfunktionen und wie Sie selbst Änderungen an dieser Seite vornehmen können, erfahren Sie im folgenden Tutorial.
Hier können Sie dieses Tutorial als .PNG Downloaden um es zu drucken.
Login
Der Wordpress Admin Bereich (Dashboard) kann über die Adresse im Browser erreicht werden. Hierzu geben Sie im Browser ein: URL Ihrer Genossenschaftsseite + /wp-admin.
oder benutzen diesen Button:
Alternativ können Sie auch den schon bestehenden Mitglieder Login nutzen. Ihre Zugansdaten für den Adminbereich sind die selben wie für den internen Mitglieder Bereich.
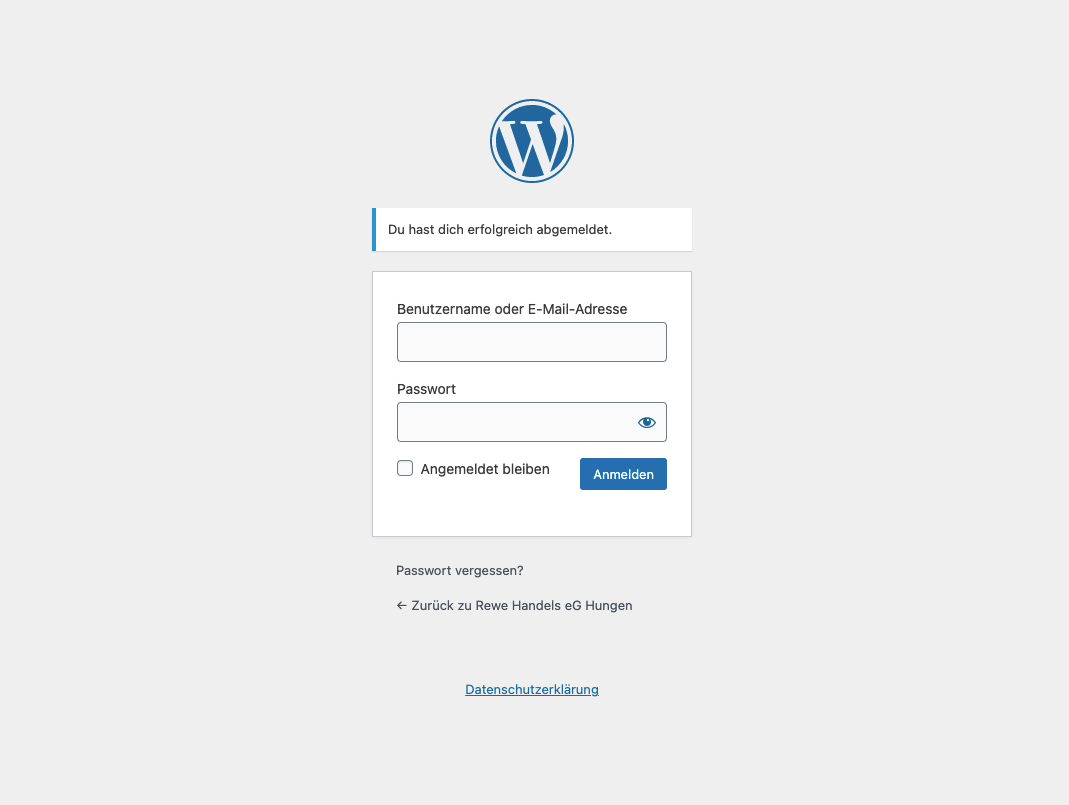
Die Login Seite von WordPress – geben Sie Ihre E-Mail Adresse und die Mitgliedsnummer ein um auf das Dahsboard zu kommen.
Adminbereich
Nach erfolgreichem Login kommen Sie auf ein Dashboard. Von diesem Dashboard können Sie nun zu den nötigen Stellen navigieren um Änderungen vorzunehmen.
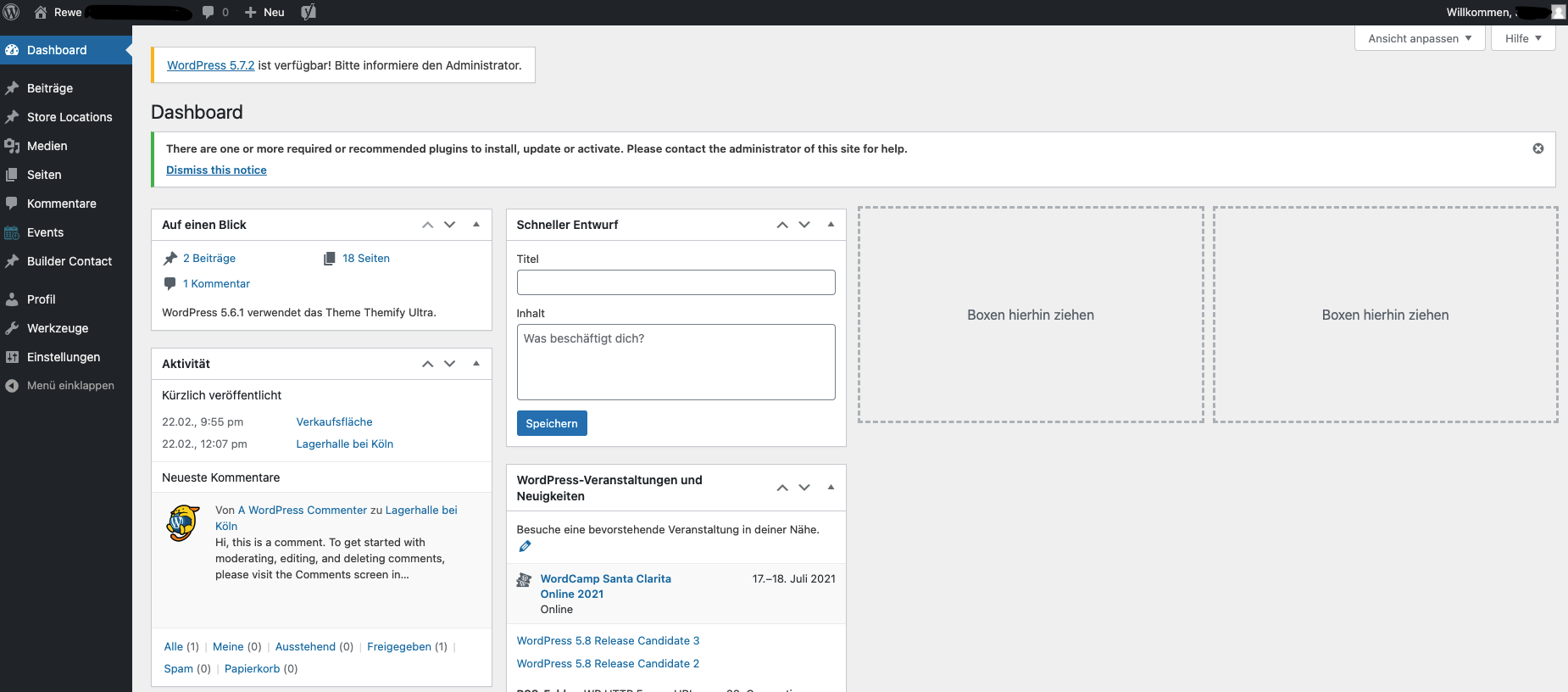
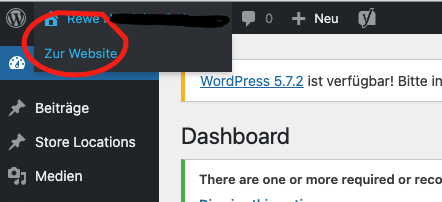
Auf der Menüleiste am oberen Rand fahren Sie mit dem Zeiger über den Namen Ihrer Genossenschafts Webseite.
Es erscheint ein Kontextmenü mit der Option “Zur Website” Durch einen Klick auf diese Option werden Sie zur Startseite weitergeleitet. Sie sind nun als Redakteur angemeldet und können eigenständig Redaktionelle Inhalte anpassen.
Bearbeitungsmodus
Wenn Sie erfolgreich eingeloggt wurden, können Sie Die Webseite ganz normal nutzen und durch das Menü navigieren. Der einzige Unterschied zu nicht angemeldeten Nutzern, ist das Sie am oberen Rand über ein extra Kontext Menü verfügen.
Über dieses Menü, haben Sie die Möglichkeit die Option “Turn On Builder” mit einem kleinen gelben Icon zu nutzen.
Durch einen Klick auf diese Option wird der Bearbeitungsmodus aktiviert und Sie können Redaktionelle Inhalte auf der Seite direkt anpassen. Wenn Sie beispielsweise zu einer anderen Seite navigieren möchten, verlassen Sie nach erfolgreichem Speichern den Bearbeitungsmodus und aktivieren ihn wieder auf der Seite die Sie bearbeiten möchten.
Sie können den Bearbeitungsmodus verlassen indem Sie im oberen rechten Eck neben dem “SAVE” Button auf das kleine x Symbol drücken.
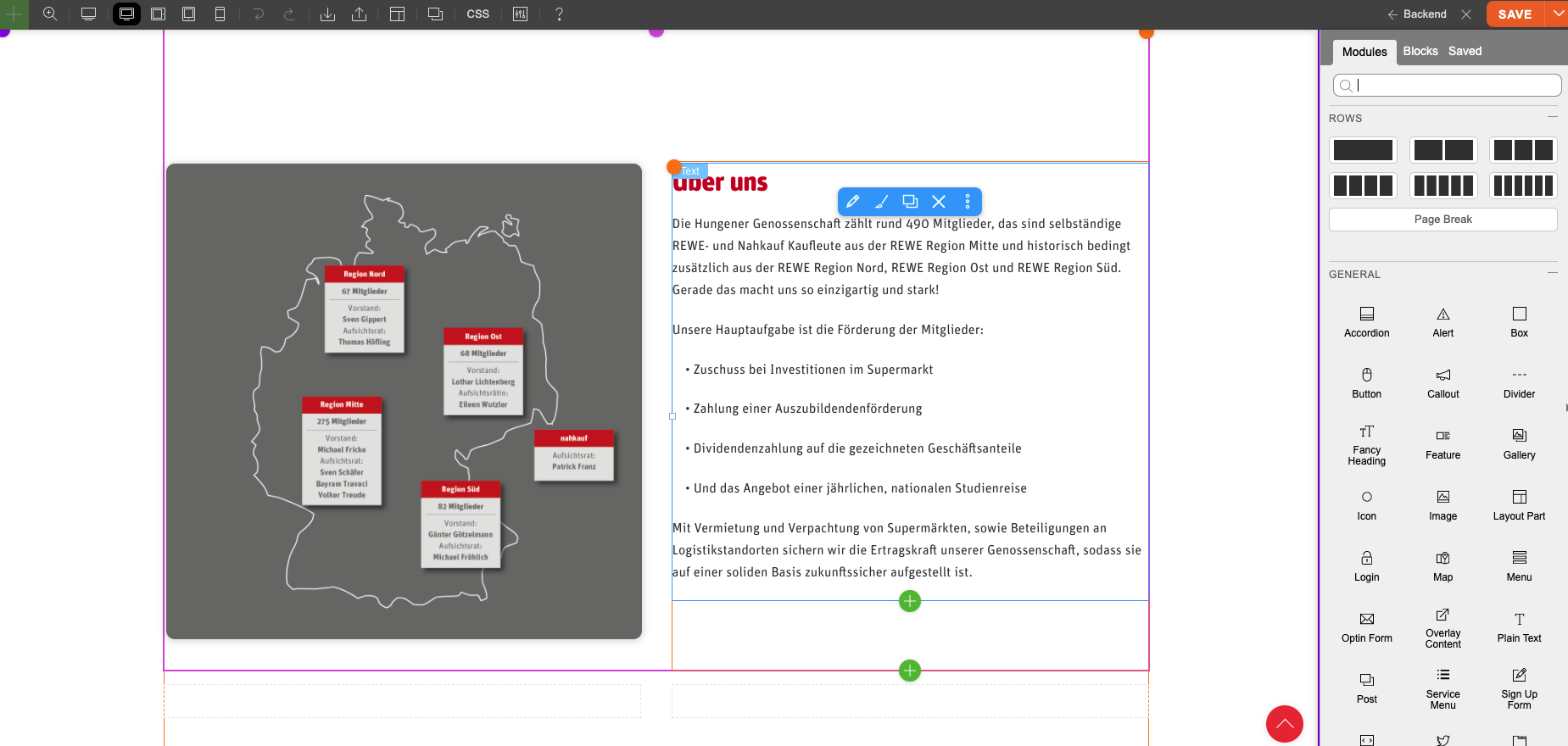
Im Bearbeitungsmodus erscheint am oberen Seitenrand und am rechten Rand jeweils ein neues Menü.
Texte anpassen
Um einen Text inhaltlich anzupassen, klicken Sie im Bearbeitungsmodus mit der linken Maustaste auf den zu ändernden Textblock.
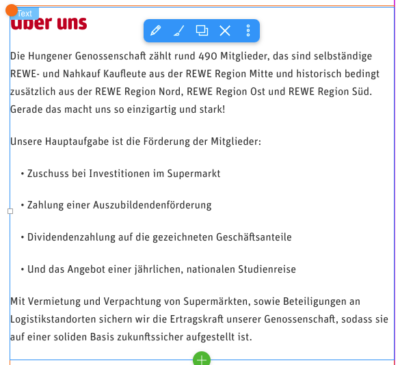
Die Darstellung des gewählten Blocks ändert sich.
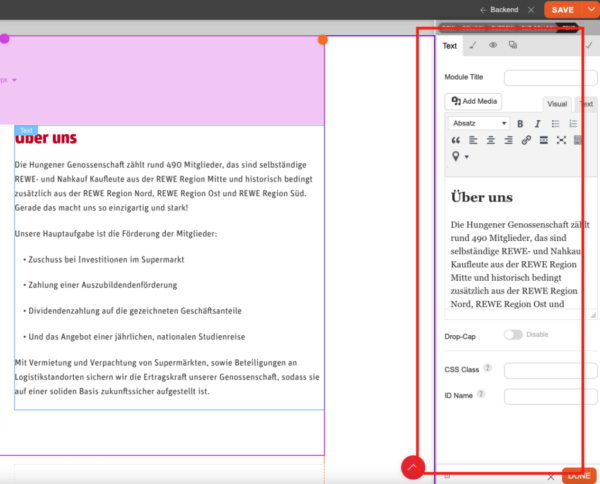
Im Kontextmenü am rechten Seitenrand sehen Sie nun den Text der sich im ausgewählten Block befindet. In diesem Textfeld kann der Inhalt nun nach belieben angepasst werden.
Wenn Sie den Inhalt nach Ihren Wünschen angepasst haben, speichern Sie die Änderungen durch einen Klick auf den Button im oberen rechten Eck ab.
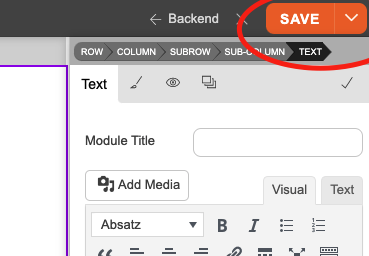
Der speichern Button zum übernehmen der Änderungen.
Bilder ändern
Wenn Sie ein Bild ändern möchten, gehen Sie ähnlich vor wie beim Ändern eines Textes.
Klicken Sie mit der linken Maustaste im Bearbeitungsmodus auf das Bild das Sie ändern möchten.
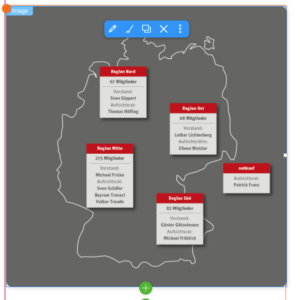
Die Anzeige des Bildes ändert sich.
Am rechten Bildschirmrand ändert sich wieder das Kontextmenü. Um das Bild auszutauschen, klicken Sie mit der Maus auf das kleine Vorschaubild im Kontextmenü neben dem die Bild URL zu sehen ist.
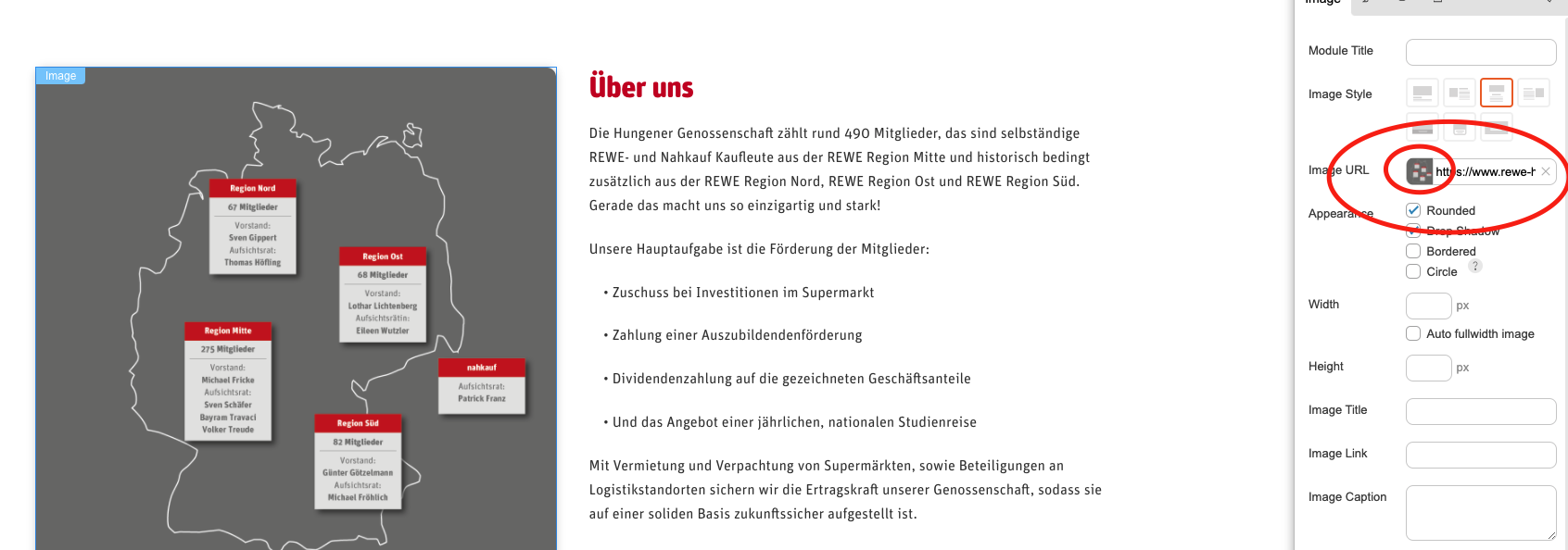
Mit dem Klick auf das kleine Vorschaubild öffnet sich ein neues Fenster. In diesem können Sie wählen ob Sie ein bereits hochgeladenes Bild aus der Mediathek wählen möchten oder ob Sie ein neues Bild hochladen möchten.
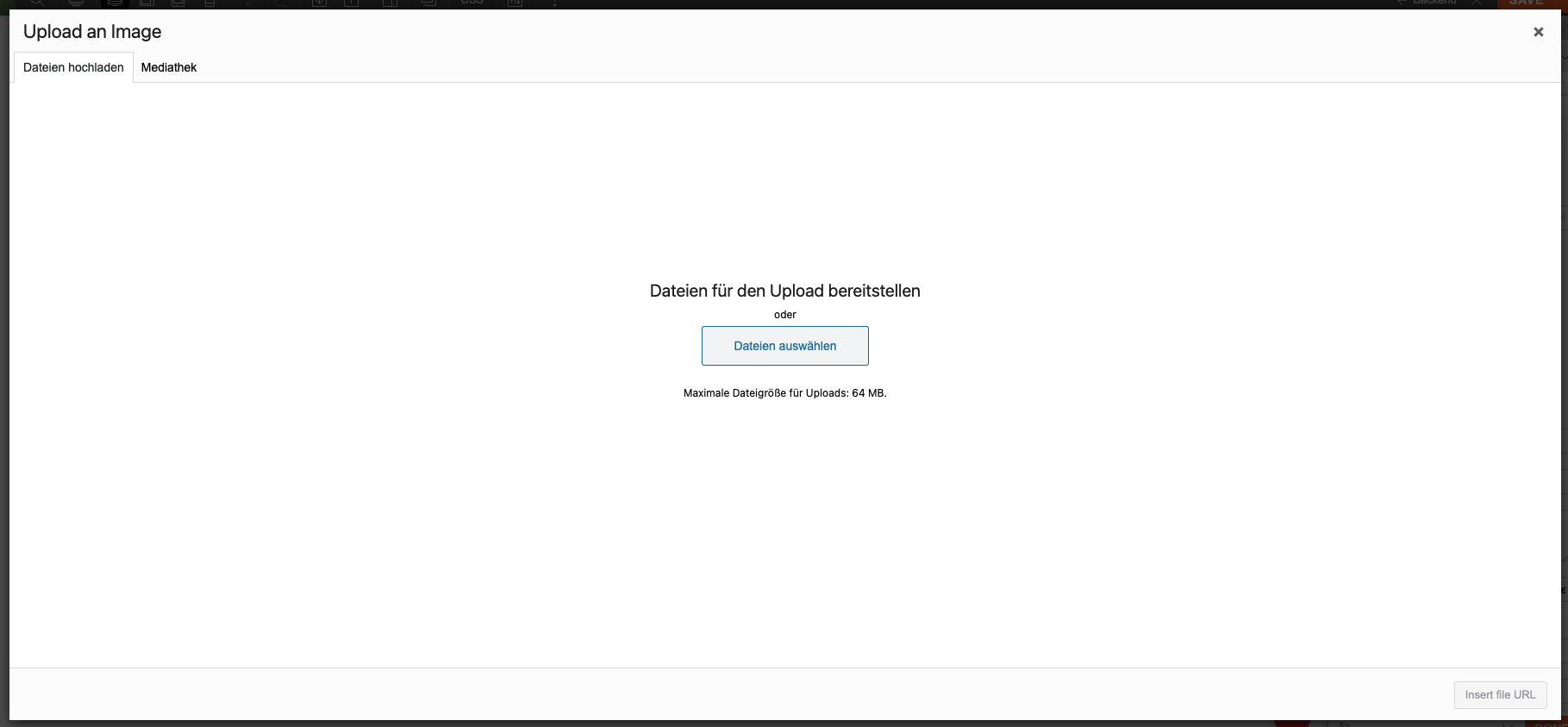
Mit einem Klick auf “Dateien auswählen” öffnet sich ein weiteres Fenster indem Sie Ihre lokalen Dateien durchsuchen können. Wenn Sie Ihr Bild ausgewählt und hochgeladen haben, ändert sich die Ansicht des Fensters zur Mediathek. Das neu hochgeladene Bild ist direkt ausgewählt und kann mit einem Klick auf den Button “Insert File URL” eingefügt werden.
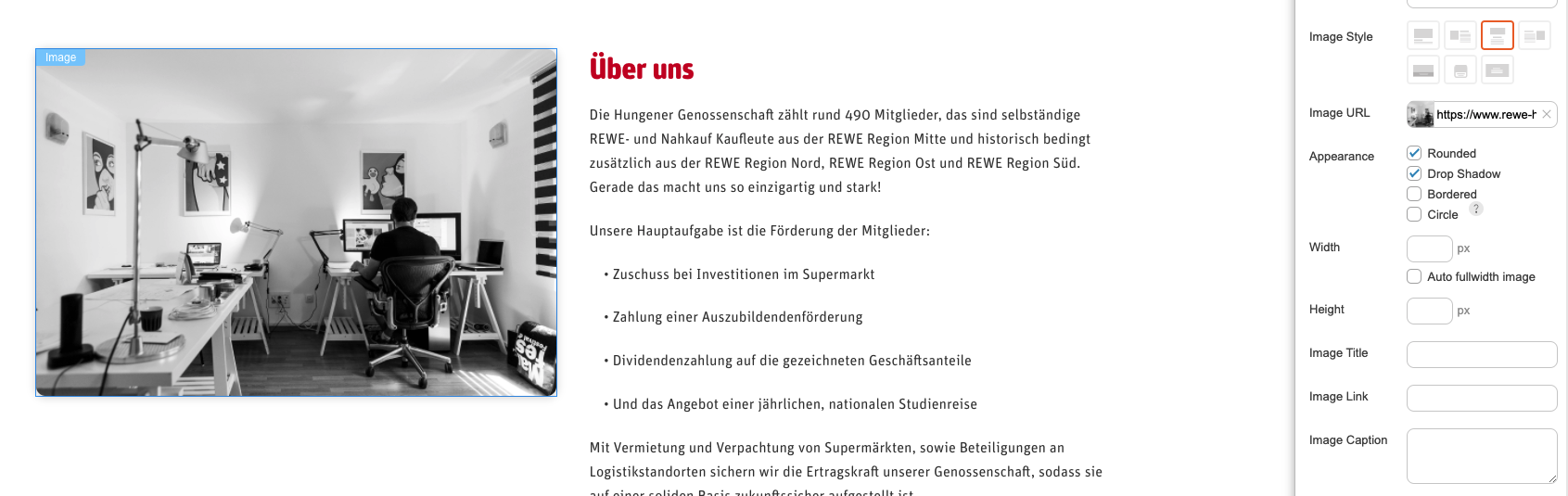
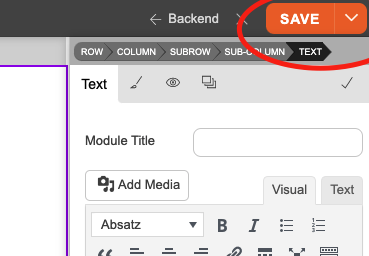
Das neue Bild wurde direkt eingefügt und kann mit einem Klick auf den “SAVE” Button gespeichert werden.
Events eintragen
Um ein neues Event im Mitglieder Bereich einzutragen müssen Sie wieder in das Dashboard wechseln. Dies können Sie genauso machen wie Sie nach dem Login auf die Startseite gekommen sind. Klicken Sie im oberen Kontextmenü auf “Dashboard”.
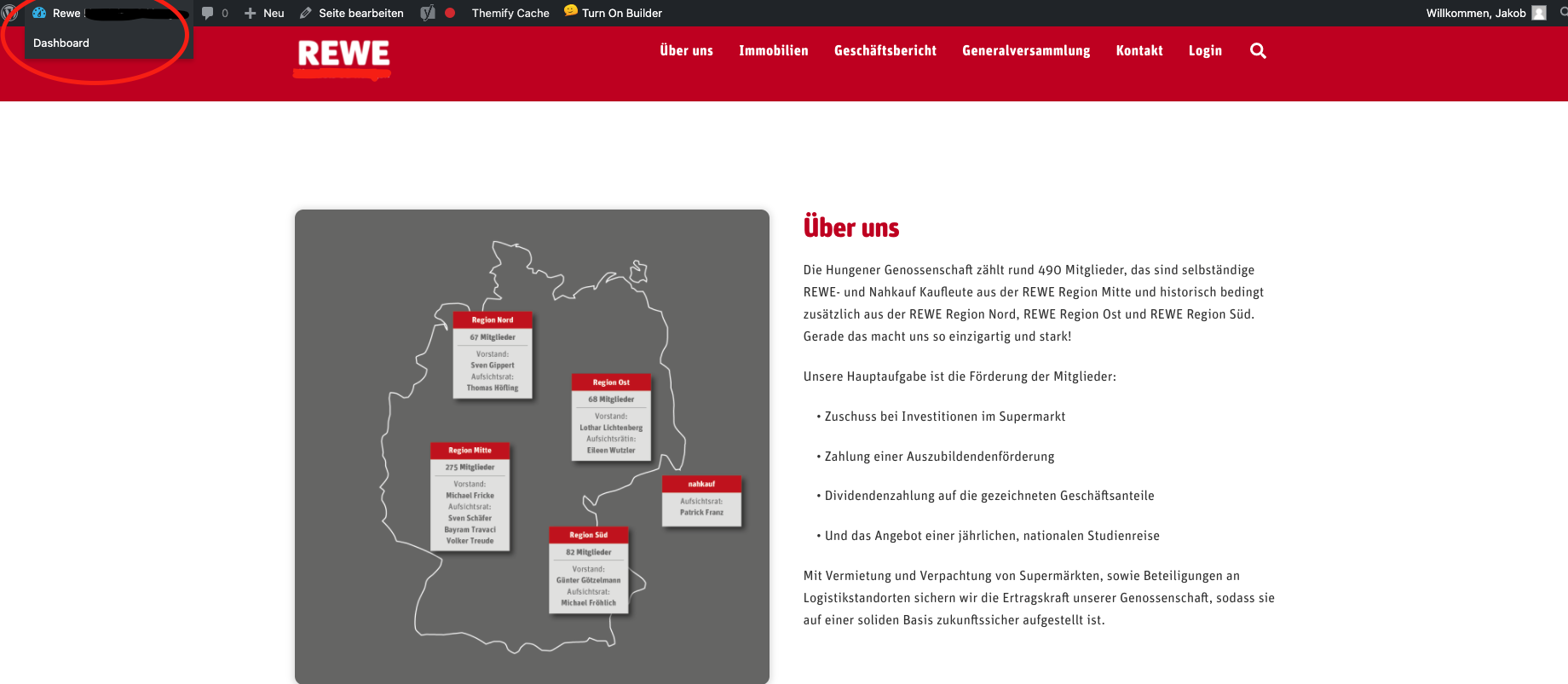
Im Dashboard klicken Sie nun im linken Menü auf den Eintrag “Events”.
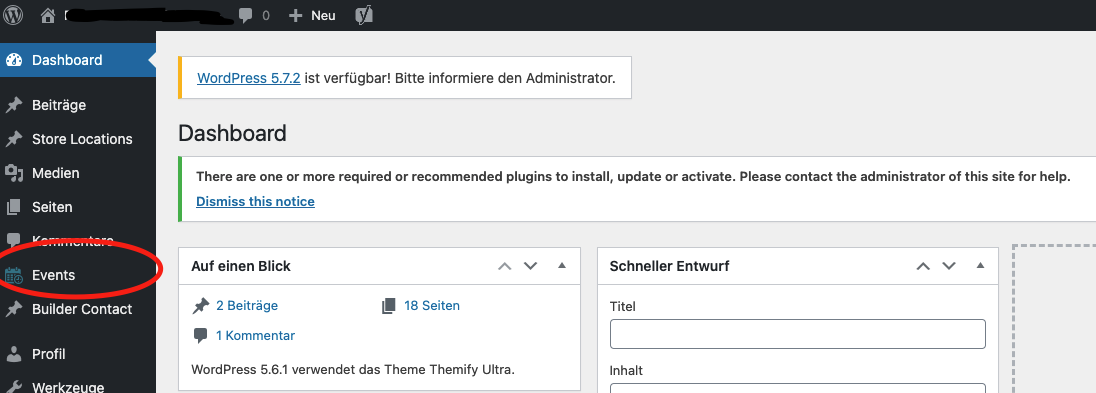
Sie sehen nun eine Übersicht der bestehenden Events. Um ein neues Event anzulegen klicken Sie auf den Button “Add New Event”.
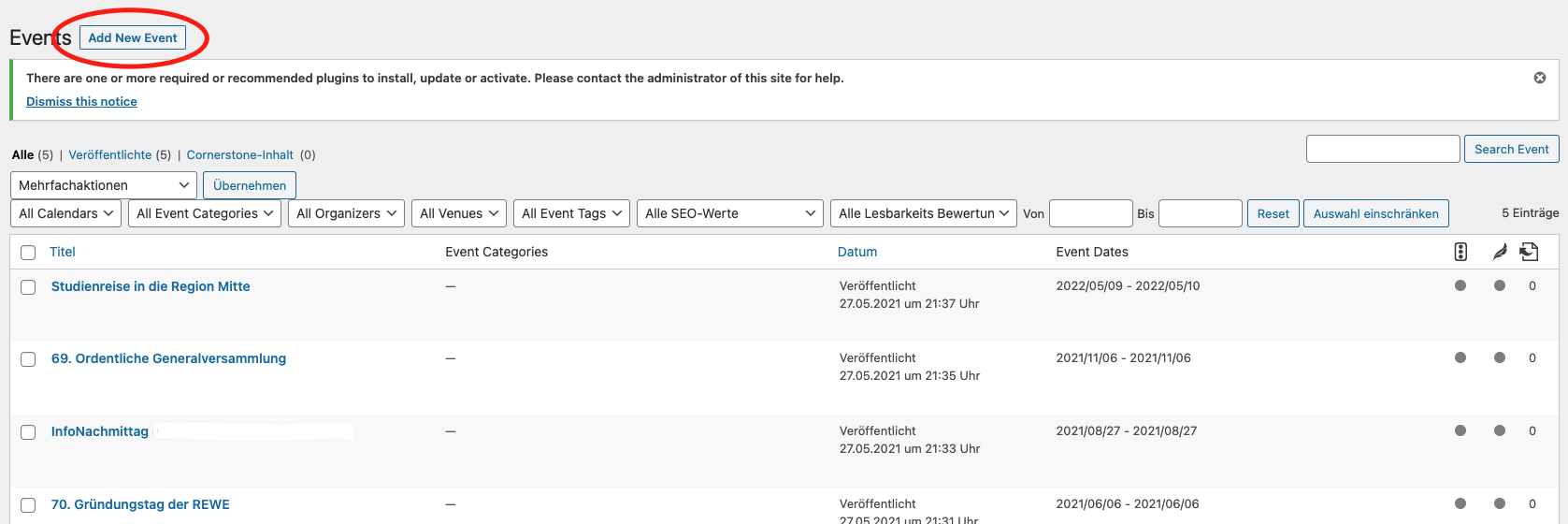
Sie können dem neuen Event nun einen Titel geben und weiter unten auf der Seite das Datum einstellen.

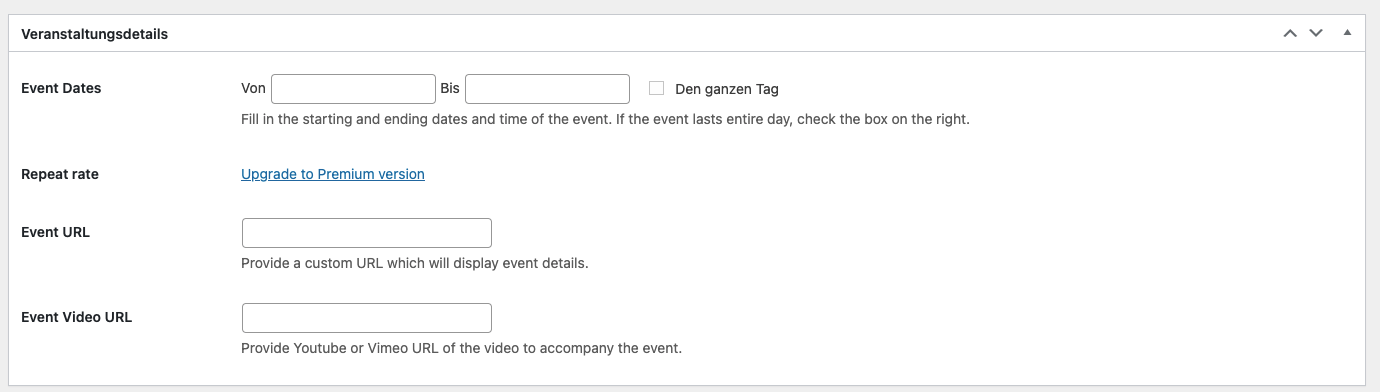
Wenn Sie die gewünschten daten eingegeben haben, können Sie das neue Event veröffentlichen.
Ab diesem Moment ist das event für alle Mitglieder im Bereich “Termine” einsehbar.